XcodeでJavaDoc的なドキュメントを作るDoxygenを試す
Xcode4でJavaDocのようなドキュメントを生成できるDoxygenを試してみました。

Doxygenを使うとiOSのプロジェクトに対してドキュメントを生成することができます。
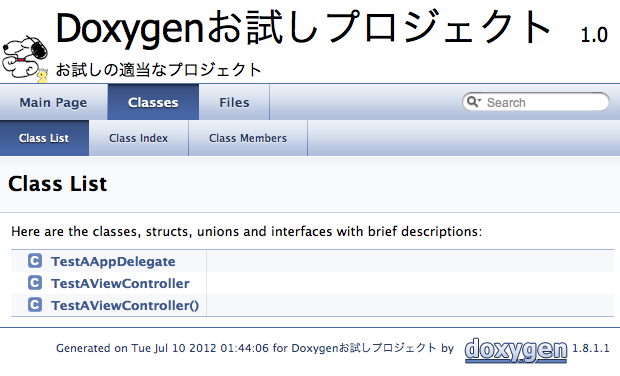
クライアントからそれっぽいドキュメントを求められた時や、プログラムの関係を整理するのに有用です。
結構手間もかかりますが、必要になる場面がくると思うので少しずつ試していきます。
今回はまずは上の画像のようなとりあえずの形を作る所まで試してみました。
まずはDoxygenをダウンロードします。
Doxygen公式(日本語)

今回は「Mac OS X 10.6 SnowLeopard用」で「http」を選びました。
ちなみに私は「Mac OS X 10.7.4」でLionです、完全に指示を無視しました。
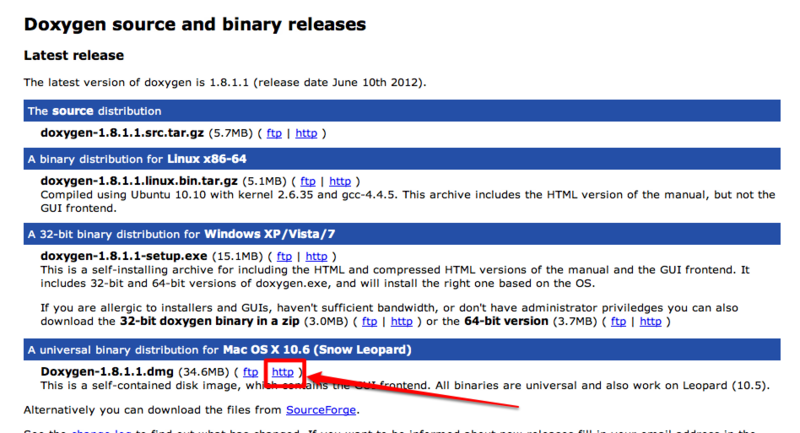
ダウンロードしたDoxygenをアプリケーションフォルダにドラッグ&ドロップ
次にパスを通します。
ターミナルを起動して以下を入力し、bash_profileを編集します。
vi bash_profile
「I」を押すと「INSERT」モードになり入力できるようになります。
以下のパスを入力して「esc」>「:」>「w」>「q」の順に入力します。(:wqで書き込んで終了の意味です。)
export PATH=/Applications/Doxygen.app/Contents/Resources/:$PATH
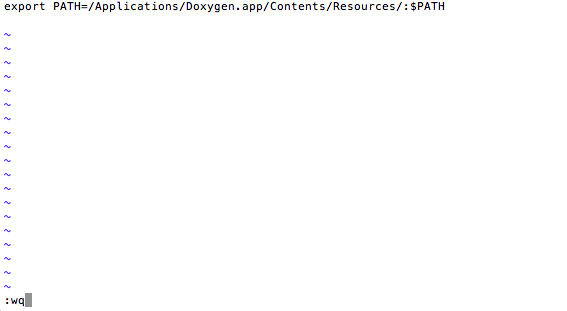
ようやく「Doxygen」を起動。こんな感じのGUI frontendが立ち上がりました。

Step1:と表示されている所から順番に進めます。

「 Step1:Doxygenを実行するディレクトリを決めてね。」
とのことなので、右横の「Select」からXcodeのプロジェクトがあるディレクトリを選びます。
これでDoxygenを実行するディレクトリまでのパスが入力されます。

次はStep2:です。
「 Wizard と Expertのタブでdoxygenを設定してね、
そんで終わったら Run に切り替えてドキュメントを作ってね。」と書いてあります。

今回は基本の「Wizard」タブだけでやってみます。
以下の順番に設定しました。
1.プロジェクト名
2.プロジェクトの概要
3.バージョン
4.プロジェクトロゴ(幅200px、高さ50px以内)
5.ソースコードがあるディレクトリ(プロジェクトと同じディレクトリ)
6.再帰的なスキャン(チェックいれないとディレクトリ指定でうまくいきませんでした。)
7.ドキュメントを出力するディレクトリ
設定には細かいルールがあって、ここにまとまっています。英語ですが。
Doxygen Configuration(英語)
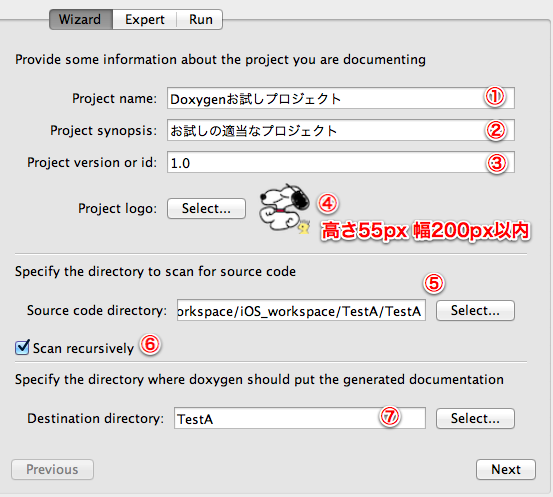
5.で設定したソースコードのあるディレクトリ
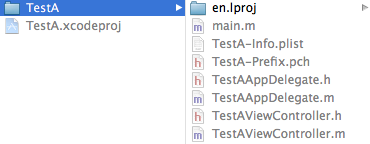
上記で設定したあと、タブを「Run」に切り替えて以下の順番に実行します。

ひとまずはなんの役にもたたないドキュメントができました。
以下の番号は先ほど設定した項目と対応しています。
今回の設定はDoxywizardメニューの「File」 > 「Save」から保存できます。
保存しないと再設定が必要なので注意が必要です。
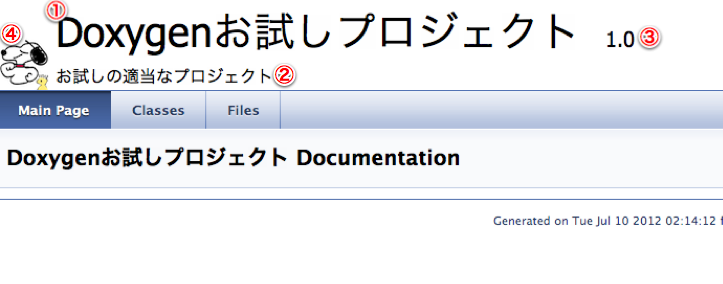
引き続き少しずつ書いてきます。